導入:今回のDIY背景等
さて、和室のベースを貼り直し、
・黒基調の和モダン

空間に近づけたところで、今度はこの空間に合う
【自作PC】を組み上げていこうと思います!
(急にテイスト変わった感ありますが、PCの自作も立派なDIY!ということで^ ^)
前後半に分けたりせずに一気に1記事で紹介しきっちゃいますので、かなりの長文となっております。
その分、初心者でもこの記事に沿って作業すればPCをDIYできる用に解説しておりますので、何卒ご容赦くださいませ。
今回の目的:パーツ紹介
この和室はこれから
・趣味部屋
として使っていく予定ですので、上手いこと和室とゲーミングとDIYを融合させた空間にしていきたいのです!
(このコンセプトが難しく、デザインにかなり時間を使っています、、)
それでは早速今回組むPCのパーツ紹介を。

・CPU: AMD Ryzen 7 3700X

・メインストレージ: Crucial SSD 1000GB MX500

・グラフィックボード: MSI GeForce RTX 2070 SUPER

・マザーボード: MSI B450M MORTAR TITANIUM

・メモリ: CORSAIR DDR4-3200MHz [8GB×2枚]×2

・CPUクーラー(簡易水冷): Corsair H100i RGB PLATINUM SE V2

・電源: Corsair RM850x White

・サブストレージ: Seagate BarraCuda 3.5″ 8TB

・PCケース: NZXT H510i

・OS: Windows 10 Home
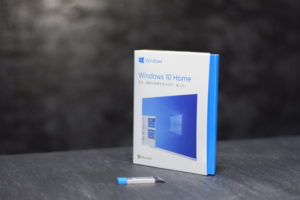
その他
・静電防止手袋: サンワサプライ 静電気防止手袋(滑り止め付き)
・ラッカースプレー 白: アサヒペン アスペンラッカースプレー 300ML ツヤ消し白
・塗装下地: 染めQ プライマー スプレー ミッチャクロン マルチ 420ml
作業風景:時系列、使用道具紹介も
さて、
賃貸脇山にとっては今回が初の自作PCチャレンジですので、
まずネットで自作PCの解説サイトを複数行き来しながら、必要パーツを把握するところから始めました。
(みんな最初はそうですよね? DIYをやり始めた時と似た感覚でワクワクどきどきです(^_^;))
ざっくり全体把握後、
自分好みのパーツをそれぞれ勉強しながら選んでいきました。
将来的にMMD(透過モニター)PC改造、、なるものにも手を出したいな、と企んでおりますため、、
PC内部をなるべく明るく、白基調で揃えるように意識しております。

全てのパーツが手元に届いたときの興奮は中々新鮮ですね(*´ω`*)
これまでのDIYと比べ、パーツの一つ一つの単価が一桁大きいので(苦笑)、
慎重にDIYしていきます!
①CPUをマザーボードに取り付け

今回はCPUにAMD社のRyzen7 3700Xを選択。
PCの脳に当たるパーツです。
四隅の一角に△マークが付いているので、それをマザーボードの△と合わせて取り付けます。

CPUの取り付け位置(ソケット)横に金属レバーがございますので、そちらを開けて→CPUを丁寧に置く→レバーを戻す。
で案外簡単にこの作業は完了出来ました。
因みにマザーボードにはmsiのB450M MORTAR TITANIUMを選択。
白に近いマザーボードは現在このモデル以外に選択肢がございませんでした。
あとは自分で塗装するかですね。
②メモリをマザーボードに取り付け

次はマザーボードにメモリを取り付けます。
こちらは脳の一部、記憶に携わる部分のイメージです。
メモリの差し口(スロット)のロック(ラッチ)を開き、
メモリの向きと挿し場所に気をつけながら押し込みます。
しっかり押し込むとロックがカチッと戻り、セット完了です。

※今回は4つの空きスロットに対して8GBメモリを全てセットするため、挿し場所は特に気にする必要ございませんでした。
2枚挿しの場合は1つとばしで挿すように指定されている場合がほとんどのようです。
③PCケースにI/Oパネルとマザーボードを固定

次はPCケースにマザーボードを固定していきます。
(その前にCPUクーラーを取り付けたり、電源から取り付けるなど、この辺りの順序は人それぞれのようです。)
人間の体に例えると、、
PCケースが身体と衣服、
マザーボードは神経網やその付近の骨肉、、、でしょうか^^;
PCケースのサイドパネル等を取り外し、
マザーボードにセットで入っているI/Oパネルを押し込むことで取り付けます。

その後I/Oパネルの穴、PCケースのマザボ取り付けネジ穴にうまくマザーボードのネジ穴を重ねて設置し、ネジ止めします。

ネジ穴の位置は、マザーボードのサイズに合わせて、6箇所前後ありますので、
それらを対角線のネジから締めていきます。(DIYの家具作成時と同じ要領ですね!)
④電源ユニットの取り付け
お次は電源ユニットの取り付けです。
こちらは人間で言う心臓と、ケーブルが血管になりますね。
先に電源ユニット自体に各種ケーブルを挿していきます。

ATX電源ケーブル、EPS12Vケーブル、S-ATAケーブル、、、等始めはどれがどのケーブルか分からず混乱しましたが、
一度コネクタ部が同じ形のケーブル毎にキレイに並べ、説明書をしっかりみながら作業することで問題なく繋げることが出来ました。
基本的には正しい挿し口以外にはケーブルが挿せない仕様になっているようですね。

ケーブルを取り付け終わった電源ユニットを、PCケースにネジで固定します。
⑤グラフィックボードの取り付け
次はグラフィックボードをPCケースとマザーボードに固定します。
メモリスロット同様に、マザーボード側のスロットにあるラッチを外した状態で、
グラフィックボードを強く押し込むことで、カチッとキレイにハマります。

グラフィックボードは人間で言う視覚に関わる部分全て(目やそこから繋がる視神経、脳の一部、、)ですね。
インテル性のCPUではグラボ機能ももともと搭載していたりもするのですが、
グラフィックボードを別で積むことにより、この映像処理にかかる部分を丸っと引き受けてもらうことが出来ます。
グラフィックのきれいなPCゲームを楽しむ際や、映像系のクリエイティブ作業をする際には、こちらの存在がダイレクトに活きてきます。
⑥CPUクーラーをCPUに取り付け
序盤にマザーボードに設置した、PCの脳みそCPUに、冷却クーラーを取り付けます。
CPUにデフォルトで付いているものは空冷式(ファンが回って空気で冷やす)ですが、
今回は簡易水冷式のCPUクーラー、Corsair H100i RGB PLATINUM SE V2を取り付けます。
(メモリ、電源、CPUクーラーが今回Corsairなのですが、白塗装のアイテムで揃えようとすると現状こちらを使用する方が多くなるのではないでしょうか。他の選択肢が見当たりませんでした)

CPUの型によってCPUクーラーのアタッチメントも変わるため、今回は第3世代Ryzen向けのものに取り付け直し、

付属の冷却ファンをラジエーターにネジ止めし、

マザーボードに取り付け済みのCPUに設置します。
アタッチメントの穴を引っ掛けネジを締めるだけの簡単取付けでした。
(今回CPUクーラーに標準塗布済みのグリスでOKということでこのまま取り付けていますが、熱伝導率の良いグリスを塗布し直したほうが良かったりもするみたいですね)

ラジエーターをPCケースのフロントパネルに取り付けCPUクーラーの設置は完了です。

※だいぶ形になってきましたね!!!
⑦PC裏にSSDとHDDを取り付け
逆側のサイドパネルもはずして、今度は裏側にストレージを設置していきます。
今回の構成では、
メインストレージにSSD 1TBを、
サブストレージにHDD8TBを選択しています。
こちらも記憶の保管場所ですので人間で言う、脳みそと言いたいところですが、、
脳から切り離して保管できる、どちらかというとノートやスマホのイメージですね!
後ほどOSをインストールするメインストレージの方が脳みそでしょうか。
(この例え、そろそろ邪魔になってきましたね。。)

今回はSATA接続のSSDなのでこの様にPCケースに取り付けましたが、
もっと処理速度を早くしたい場合は、最近ではPCIe3.0×NVMe接続のSSDをマザーボードに取り付ける方法があるようですね。
ゲーミングメインのPCにする際には、取り替えるかもしれません。

サブストレージのHDDはPCケースの下部に取り付けるスタイルでしたので、
こちらは序盤の工程で設置していたほうが楽だったかもしれません。

※裏側のパーツ設置も完了です!
ここまで来るとほぼ完成のように見えますが、
この後に待っている配線作業が一番難しいと各サイトで紹介されていたので、まだ気は抜けません!苦笑
⑧配線取り付け作業
はい、初心者には一番難しい工程とされる配線作業に突入です。

電源ユニットに挿したケーブルの太いものから順に、
PC裏→表へケーブルを通し、対応する挿し口に挿していきます。

一番太いATXメインコネクタ(24pinコネクタ)をマザーボードに挿し、全体に電源を共有します。

グラフィックボードにもケーブル装着。
その他、
EPS12V・ATX12V コネクタ(8PIN(4+4PIN)コネクタ)で、CPUに電源を供給、
フロントパネル用ピンヘッダでPCケースのフロントに付いている電源スイッチやUSBなどに電源を供給、
USB3.0用ピンヘッダやオーディオケーブル用ピンヘッダ、ストレージと電源をつなぐSATAコネクタ、各種冷却ファンにつなぐFANコネクタ、、、

などなど。
表配線、裏配線、
なるべくスッキリ見えるように工夫しながら繋いでいきます。

表と裏を行ったり来たり。

こちらの詳細は、手元アップで解説されている別の方の記事を参考にして頂けると良いかと思われます…!
(この工程をきっちりキレイに手元動画撮りながらの解説、、は、初心者の私には荷が重かったです苦笑)
ただ、これらもしっかりとマザーボードの挿し口側にも文字や形でヒントがついており、
間違ったケーブルを挿すことがないようにある程度リードしてくれています。
⑨サイドパネルを閉じれば一旦完成です!

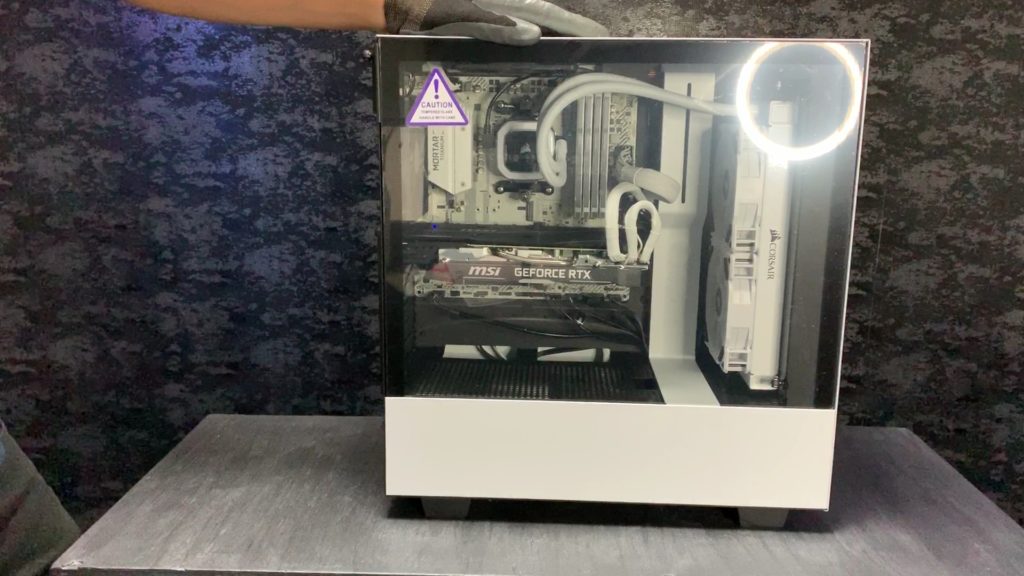
・
・
・
いやぁ~~、、
疲れた。
疲れました。
普段のDIYと比べて、特段時間がかかっている、という訳でもないのですが、
パーツが高い事による緊張もあったのでしょうか、
この辺りで小休止を挟まないとやってられなかったですね。
文章的にも超長文となっておりますので、
みなさんもここでひと休み頂いて良いかと思われます(^_^;)

※実際に賃貸脇山はここまでで一回作業中断し、続きは翌日に持ち越しております。
(この後の工程は全然時間かからないので実はぶっ通しでやったほうが良かったのかもしれませんが、初回でその辺の具合もわかっていませんでした><、)
・
・
・
さて、
休憩も挟み、体力回復いたしましたら、いよいよ自作PCの最終工程に移ります!
⑩最後の工程その1、動作チェック

PCをコンセントにつなぎ、電源ユニットの電源をONにした後、
・モニター
・キーボード
も接続します。(マウス無しでもキーボードだけで最後まで進めます)
その後はいよいよ最大の緊張の瞬間、
PCのスイッチ、、

(ドキドキ。。。)
ON です!!!

点きました!!
LEDが艶やかに光り輝いております!!!!
(画像に映り込んでいる賃貸脇山も、恥ずかしながら満面の笑みです(^_^*;))
ここでファンが回っていなかったり、モニターが映らなかったり、、
と何かしら異常が見られた場合は、原因特定と配線直しの工程を挟みます。
今回は見事に正常起動しましたので、このまま次の工程に進みます。

※上記画像のように、モニターに文字が映し出されていればOKです。
⑪最後の工程その2、BIOS設定
モニターに小難しい文字が羅列されている状態で、
キーボードの「Delete」or「F1」or「F2」のいずれかを押下することで、BIOSの設定画面に移行出来ます。
(マザーボードによって異なります。適当に上記をランダムに連打、長押し、で良さそうです。)

BIOSの設定方法についても、別の方の解説記事に譲らせて頂きます。
こちらの設定時に、
・優先起動するドライブの選択(私の場合はSSD 1TBの方を選択)
・冷却ファンの静音化
などがいじれるのですが、
今回はほぼデフォルトのまま完了させました。
後日詳しくなってから、再設定すればよいかと。
⑫ホントの最終工程!OSインストール
BIOSの設定が終われば、一旦電源を落とします。
最後にOSをインストールすれば本当の本当に全行程完了となります!

(同じような絵面が連続しており申し訳ございませんが、もう少しで完成です…!)
今回私はOSにWindows10 Home、パッケージ版を購入しましたので、
付属してくるUSBを挿した状態でPCを起動することでインストールが開始されました。

初回に現れるこちらの言語設定等の画面を選択し次に進めば、
Windowsのライセンスキーの入力を求められますので、パッケージのシールから確認し、入力。
その後インストールの種類を選ぶ画面になりますので、初回の自作PCではカスタムの方を選び、メインストレージを指定します。

次に進むと、やっとOSのインストールが開始されます。
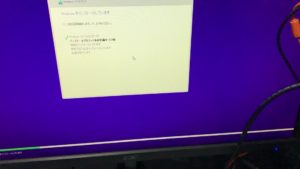
・
なう だうんろーでぃんぐ。。。
・
・
この間は完成した自作PCでも眺めながら優雅に待ちましょう!


↓

ここからは通常の既製品PCを購入したときと同じ設定画面が続きます。
(ちゃちゃっと設定進めていき、不要な初期インストールされているソフトをアンインストールすれば)完成です!!!!
お疲れさまでした!!!
結果:DIY前写真→DIY後写真、イメージ画像との比較
Before

After



いい感じですね。
性能、ベンチマークテスト報告はまた別の機会に。
今度はこのPCに合うように、PCデスク周りをDIYで改造していこうと思います!
得意のパイプラックですかね。
細々した機材を整理するならパンチングボードの出番でしょうか?
ちょっとデザイン検討しまして、また週末にDIY進めていこうと思います!
※いやぁ~今回のPCDIY、非常に気に入ってしまいましたので、この空間プロデュースには特に気合を入れてやっていこうと思います、、!
それでは、また!
使用した資材紹介:
・CPU: AMD Ryzen 7 3700X
|
|
・メインストレージ: Crucial SSD 1000GB MX500
|
|
・グラフィックボード: MSI GeForce RTX 2070 SUPER
|
|
・マザーボード: B450M MORTAR TITANIUM
|
|
・メモリ: CORSAIR DDR4-3200MHz [8GB×2枚]×2
|
|
・CPUクーラー(簡易水冷): Corsair H100i RGB PLATINUM SE V2
|
|
・電源: Corsair RM850x White
|
|
・サブストレージ: Seagate BarraCuda 3.5″ 8TB
|
|
・PCケース: NZXT H510i
|
|
・OS: Windows 10 Home
|
|
・静電防止手袋: サンワサプライ 静電気防止手袋(滑り止め付き)
|
|
・ラッカースプレー 白: アサヒペン アスペンラッカースプレー 300ML ツヤ消し白
|
|
・塗装下地: 染めQ プライマー スプレー ミッチャクロン マルチ 420ml
|
|


![[商品価格に関しましては、リンクが作成された時点と現時点で情報が変更されている場合がございます。] [商品価格に関しましては、リンクが作成された時点と現時点で情報が変更されている場合がございます。]](https://hbb.afl.rakuten.co.jp/hgb/1aa1231f.f1234fb2.1aa12320.b986ceca/?me_id=1248715&item_id=10065551&m=https%3A%2F%2Fthumbnail.image.rakuten.co.jp%2F%400_mall%2Fbestdo-rk-shop%2Fcabinet%2Fcpu%2F0730143309974-1.jpg%3F_ex%3D80x80&pc=https%3A%2F%2Fthumbnail.image.rakuten.co.jp%2F%400_mall%2Fbestdo-rk-shop%2Fcabinet%2Fcpu%2F0730143309974-1.jpg%3F_ex%3D240x240&s=240x240&t=picttext)

![[商品価格に関しましては、リンクが作成された時点と現時点で情報が変更されている場合がございます。] [商品価格に関しましては、リンクが作成された時点と現時点で情報が変更されている場合がございます。]](https://hbb.afl.rakuten.co.jp/hgb/1aa123af.2357cb30.1aa123b0.8ed1d34d/?me_id=1320091&item_id=10001528&m=https%3A%2F%2Fthumbnail.image.rakuten.co.jp%2F%400_mall%2Fspd-shop%2Fcabinet%2F04904589%2Fimgrc0086704141.jpg%3F_ex%3D80x80&pc=https%3A%2F%2Fthumbnail.image.rakuten.co.jp%2F%400_mall%2Fspd-shop%2Fcabinet%2F04904589%2Fimgrc0086704141.jpg%3F_ex%3D240x240&s=240x240&t=picttext)
![[商品価格に関しましては、リンクが作成された時点と現時点で情報が変更されている場合がございます。] [商品価格に関しましては、リンクが作成された時点と現時点で情報が変更されている場合がございます。]](https://hbb.afl.rakuten.co.jp/hgb/1aa123f9.dbf9de75.1aa123fa.8035c84f/?me_id=1272415&item_id=10496366&m=https%3A%2F%2Fthumbnail.image.rakuten.co.jp%2F%400_mall%2Fedion%2Fcabinet%2Fgoods%2Fll%2Fimg_189%2F4537694274159_ll.jpg%3F_ex%3D80x80&pc=https%3A%2F%2Fthumbnail.image.rakuten.co.jp%2F%400_mall%2Fedion%2Fcabinet%2Fgoods%2Fll%2Fimg_189%2F4537694274159_ll.jpg%3F_ex%3D240x240&s=240x240&t=picttext)
![[商品価格に関しましては、リンクが作成された時点と現時点で情報が変更されている場合がございます。] [商品価格に関しましては、リンクが作成された時点と現時点で情報が変更されている場合がございます。]](https://hbb.afl.rakuten.co.jp/hgb/1aa12478.866401ec.1aa12479.93834806/?me_id=1270903&item_id=10610373&m=https%3A%2F%2Fthumbnail.image.rakuten.co.jp%2F%400_mall%2Fr-kojima%2Fcabinet%2F386%2F3856992_01l.jpg%3F_ex%3D80x80&pc=https%3A%2F%2Fthumbnail.image.rakuten.co.jp%2F%400_mall%2Fr-kojima%2Fcabinet%2F386%2F3856992_01l.jpg%3F_ex%3D240x240&s=240x240&t=picttext)
![[商品価格に関しましては、リンクが作成された時点と現時点で情報が変更されている場合がございます。] [商品価格に関しましては、リンクが作成された時点と現時点で情報が変更されている場合がございます。]](https://hbb.afl.rakuten.co.jp/hgb/1a25f1f0.02cc0c38.1a25f1f1.bbeb0ecc/?me_id=1357812&item_id=14655584&m=https%3A%2F%2Fthumbnail.image.rakuten.co.jp%2F%400_mall%2Fmannishboy%2Fcabinet%2Fitem%2F1570%2F20014317569_1.jpg%3F_ex%3D80x80&pc=https%3A%2F%2Fthumbnail.image.rakuten.co.jp%2F%400_mall%2Fmannishboy%2Fcabinet%2Fitem%2F1570%2F20014317569_1.jpg%3F_ex%3D240x240&s=240x240&t=picttext)
![[商品価格に関しましては、リンクが作成された時点と現時点で情報が変更されている場合がございます。] [商品価格に関しましては、リンクが作成された時点と現時点で情報が変更されている場合がございます。]](https://hbb.afl.rakuten.co.jp/hgb/1aa1231f.f1234fb2.1aa12320.b986ceca/?me_id=1248715&item_id=10065975&m=https%3A%2F%2Fthumbnail.image.rakuten.co.jp%2F%400_mall%2Fbestdo-rk-shop%2Fcabinet%2Fcooling%2F0840006612711-1.jpg%3F_ex%3D80x80&pc=https%3A%2F%2Fthumbnail.image.rakuten.co.jp%2F%400_mall%2Fbestdo-rk-shop%2Fcabinet%2Fcooling%2F0840006612711-1.jpg%3F_ex%3D240x240&s=240x240&t=picttext)
![[商品価格に関しましては、リンクが作成された時点と現時点で情報が変更されている場合がございます。] [商品価格に関しましては、リンクが作成された時点と現時点で情報が変更されている場合がございます。]](https://hbb.afl.rakuten.co.jp/hgb/1aa12478.866401ec.1aa12479.93834806/?me_id=1270903&item_id=10648703&m=https%3A%2F%2Fthumbnail.image.rakuten.co.jp%2F%400_mall%2Fr-kojima%2Fcabinet%2F411%2F4061680_01l.jpg%3F_ex%3D80x80&pc=https%3A%2F%2Fthumbnail.image.rakuten.co.jp%2F%400_mall%2Fr-kojima%2Fcabinet%2F411%2F4061680_01l.jpg%3F_ex%3D240x240&s=240x240&t=picttext)
![[商品価格に関しましては、リンクが作成された時点と現時点で情報が変更されている場合がございます。] [商品価格に関しましては、リンクが作成された時点と現時点で情報が変更されている場合がございます。]](https://hbb.afl.rakuten.co.jp/hgb/1aa1267a.03550146.1aa1267b.af812bbf/?me_id=1213768&item_id=10268192&m=https%3A%2F%2Fthumbnail.image.rakuten.co.jp%2F%400_mall%2Fpckoubou%2Fcabinet%2F612000%2Fm4s1p612856-1.jpg%3F_ex%3D80x80&pc=https%3A%2F%2Fthumbnail.image.rakuten.co.jp%2F%400_mall%2Fpckoubou%2Fcabinet%2F612000%2Fm4s1p612856-1.jpg%3F_ex%3D240x240&s=240x240&t=picttext)
![[商品価格に関しましては、リンクが作成された時点と現時点で情報が変更されている場合がございます。] [商品価格に関しましては、リンクが作成された時点と現時点で情報が変更されている場合がございます。]](https://hbb.afl.rakuten.co.jp/hgb/1aa126b5.3ebdd603.1aa126b7.0cb596dc/?me_id=1269553&item_id=12644746&m=https%3A%2F%2Fthumbnail.image.rakuten.co.jp%2F%400_mall%2Fbiccamera%2Fcabinet%2Fproduct%2F4518%2F00000006951673_a01.jpg%3F_ex%3D80x80&pc=https%3A%2F%2Fthumbnail.image.rakuten.co.jp%2F%400_mall%2Fbiccamera%2Fcabinet%2Fproduct%2F4518%2F00000006951673_a01.jpg%3F_ex%3D240x240&s=240x240&t=picttext)
![[商品価格に関しましては、リンクが作成された時点と現時点で情報が変更されている場合がございます。] [商品価格に関しましては、リンクが作成された時点と現時点で情報が変更されている場合がございます。]](https://hbb.afl.rakuten.co.jp/hgb/1aa1267a.03550146.1aa1267b.af812bbf/?me_id=1213768&item_id=10273694&m=https%3A%2F%2Fthumbnail.image.rakuten.co.jp%2F%400_mall%2Fpckoubou%2Fcabinet%2F707000%2Fm4s1p707532_1.jpg%3F_ex%3D80x80&pc=https%3A%2F%2Fthumbnail.image.rakuten.co.jp%2F%400_mall%2Fpckoubou%2Fcabinet%2F707000%2Fm4s1p707532_1.jpg%3F_ex%3D240x240&s=240x240&t=picttext)
![[商品価格に関しましては、リンクが作成された時点と現時点で情報が変更されている場合がございます。] [商品価格に関しましては、リンクが作成された時点と現時点で情報が変更されている場合がございます。]](https://hbb.afl.rakuten.co.jp/hgb/19fcf4ba.6b7de182.19fcf4bb.492170c0/?me_id=1206032&item_id=11194300&m=https%3A%2F%2Fthumbnail.image.rakuten.co.jp%2F%400_mall%2Fjism%2Fcabinet%2F0303%2F4969887867532.jpg%3F_ex%3D80x80&pc=https%3A%2F%2Fthumbnail.image.rakuten.co.jp%2F%400_mall%2Fjism%2Fcabinet%2F0303%2F4969887867532.jpg%3F_ex%3D240x240&s=240x240&t=picttext)
![[商品価格に関しましては、リンクが作成された時点と現時点で情報が変更されている場合がございます。] [商品価格に関しましては、リンクが作成された時点と現時点で情報が変更されている場合がございます。]](https://hbb.afl.rakuten.co.jp/hgb/19fcf246.8ad65819.19fcf247.4c61e55e/?me_id=1198680&item_id=10459902&m=https%3A%2F%2Fthumbnail.image.rakuten.co.jp%2F%400_mall%2Ftuzukiya%2Fcabinet%2Fmain%2Fa01%2Fa01-4542.jpg%3F_ex%3D80x80&pc=https%3A%2F%2Fthumbnail.image.rakuten.co.jp%2F%400_mall%2Ftuzukiya%2Fcabinet%2Fmain%2Fa01%2Fa01-4542.jpg%3F_ex%3D240x240&s=240x240&t=picttext)
![[商品価格に関しましては、リンクが作成された時点と現時点で情報が変更されている場合がございます。] [商品価格に関しましては、リンクが作成された時点と現時点で情報が変更されている場合がございます。]](https://hbb.afl.rakuten.co.jp/hgb/1aa12843.aa26cf85.1aa12844.6e39e310/?me_id=1275348&item_id=10001374&m=https%3A%2F%2Fthumbnail.image.rakuten.co.jp%2F%400_mall%2Fhoutoku%2Fcabinet%2F05992897%2F06339016%2Fimgrc0077978956.jpg%3F_ex%3D80x80&pc=https%3A%2F%2Fthumbnail.image.rakuten.co.jp%2F%400_mall%2Fhoutoku%2Fcabinet%2F05992897%2F06339016%2Fimgrc0077978956.jpg%3F_ex%3D240x240&s=240x240&t=picttext)



